Some people call them Vtiger modules but we’ve heard everything from Apps to plugins and everything in between. Regardless of what you’re calling your new Vtiger Software upgrade, you want to start using it.
The process is straight forward but we’ll take a few minutes to talk about various things you may encounter during your install. Typically you’ve made your purchase and you’ve received a piece of code contained in a zip file. Usually this zip file does not need to be extracted but we recommend unzipping it on your local computer and having a look inside. In many cases the author of the Vtiger module has included documentation or a “manifest” that outlines the installation process or the overall purpose of the plugin. It’s also a good idea to review the included files for anything abnormal. Your data is precious and whether it’s intentional or accidental, you can’t afford the loss. That’s why now is a good time to make that Vtiger backup you’ve often thought about but haven’t committed time to.
If you have the knowledge to make a database and code file backup from SSH then there really isn’t much to explain here. However, if you use cPanel and are unsure what the next steps are then you could take a look at this cPanel document for more information as the process is simple and very quick. Backing up Vtiger on a cPanel server is easy and routinely doing so is a great step in the process of protecting your precious data.
As a last step prior to the actual installation, make sure you’ve checked off all the required server settings or configuration. Some modules require the installation of extra components such as Ioncube or Imagemagick. Now that you’ve completed the above, you’re ready to upload your new module.
To upload the module, first log into your CRM and navigate to the Module Manager. You can do this by clicking the “cog” in the upper right and then clicking on CRM settings. Next click on Module Manager.
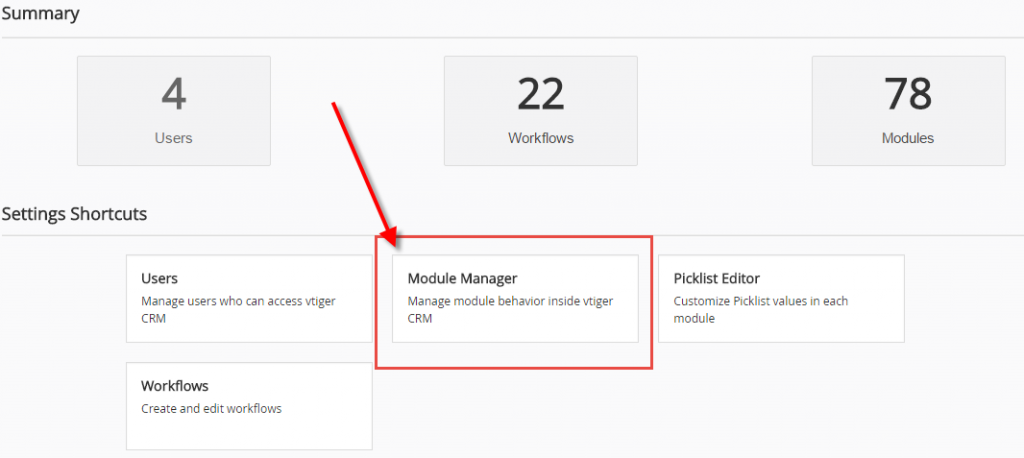
Once you are on the Module Manager screen in small print at the bottom of the list you can find “Install from Zip.” It’s small and not very noticeable. It’s no surprise that one of the most frequently asked questions is “Where do I upload the file?”
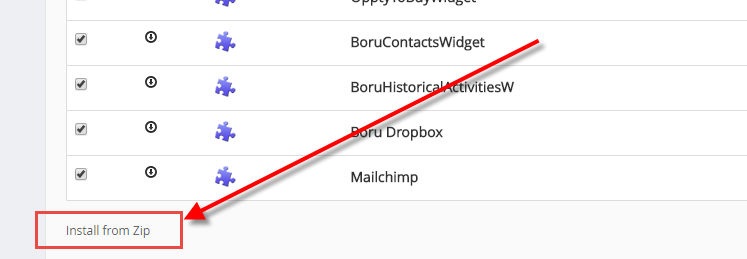
The next screen is easy to follow. You must click the “Choose File” and select the zip file of your new module. Make sure to check the disclaimer (if you agree of course) and then “import” to finish importing or installing your module/upgrade.
Every Vtiger build is different, every version whether it’s Vtiger 5.2, Vtiger 6.4 or soon Vtiger 7 may have a slightly different view but the process is very similar. Need some additional assistance or find yourself stuck on a step? Let us assist you with your Vtiger Support request today.
[button color=”custom” size=”default” light=”no” icon=”fa-comments” open_in_new_window=”yes” link=”https://www.boruapps.com/contact-us/ “]Contact Us[/button]


